
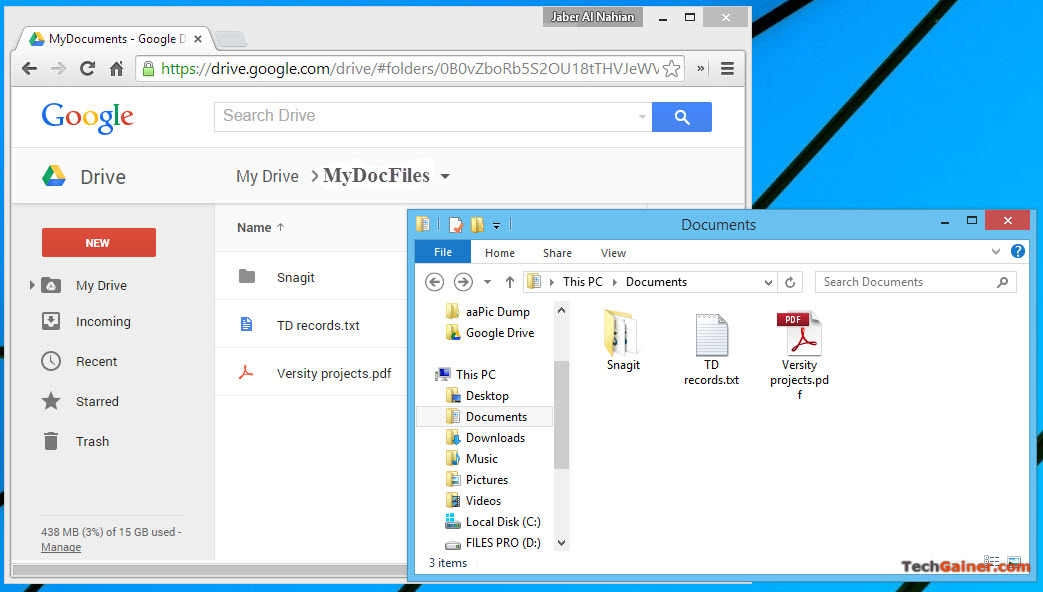
- GOOGLE DRIVE FOLDER ON DESKTOP HOW TO
- GOOGLE DRIVE FOLDER ON DESKTOP DOWNLOAD
- GOOGLE DRIVE FOLDER ON DESKTOP FREE
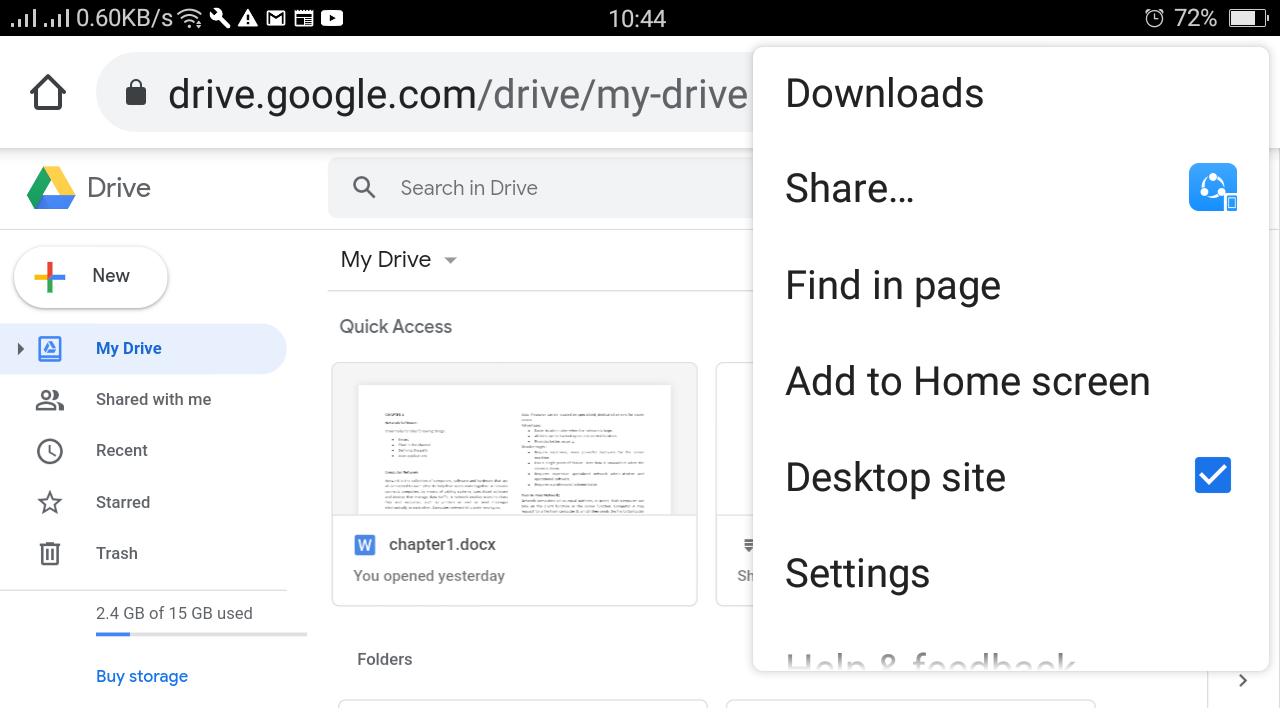
It is recommended that you move all of your files into the folder that you just created. Now, select all of the file copies, right-click, and select “Move to” from the menu that appears.Īfter selecting the directory in which you want the copies to be saved, click the “New Folder” icon that is located in the bottom-left corner of the window.Īfter giving the new folder a name, click the checkmark button to finish creating it.įinally, choose all of the files that you want to move into this directory, and then click the “Move Here” button.
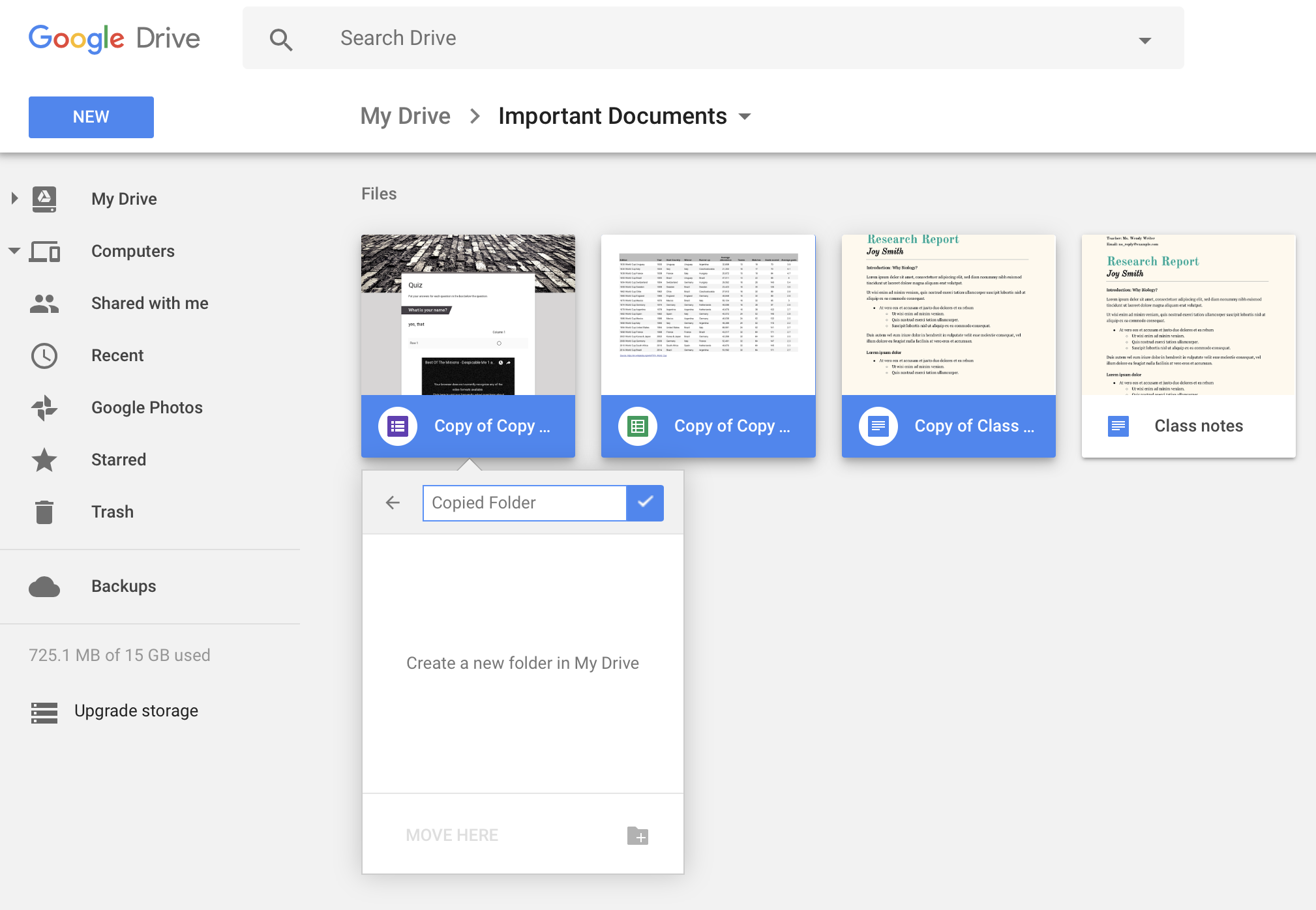
Google Drive will create a copy of each file that you selected, save it in the folder that you’re currently working in, and append the phrase “Copy of” to the beginning of the name of each item. On Windows, you would press Ctrl+A on a Mac, you would use Command+A. After selecting all of the files, right-click them, and then pick “Make a Copy” from the menu that appears. This will allow you to avoid all of this. Start up your web browser, navigate to Google Drive, and then open the folder that you wish to copy. Instead, you will need to create a new folder, copy the contents of the current folder, but then paste everything into the folder that will serve as the destination. When you utilize the web-based interface, Google Drive does not provide a mechanism to copy an entire folder together with all of the files included within it. 2.6 Why can’t I move files in Google Drive?.2.5 Why can’t I move a shared folder to my drive?.2.2 Can I copy a shared Google Drive folder to my drive?.2.1 Why can’t you copy a folder in Google Drive?.
GOOGLE DRIVE FOLDER ON DESKTOP HOW TO
GOOGLE DRIVE FOLDER ON DESKTOP FREE
If you choose High Quality, Google will convert uploaded Photos to 16 MP size and in-turn provide you with unlimited Free storage for these photos on Google Drive. Once the Folder is selected, you can select Photo and Video upload size to Google Drive (see explanation below) and click on the Next button. On the next screen, you can uncheck Desktop and also uncheck Documents and Pictures, in case you do not want Pictures and Documents on your computer to be syncing with Google Drive.Īfter unchecking Desktop and other Folders, click on Choose Folder Link and on the next screen click on the Specific Folder on your computer that you want to Sync with Google Drive. On the next screen, Login to your Gmail Account by entering your Gmail User Name and Password. Once you are logged in, you will see an information screen, click on Got it to move to the next step. Click on Get Started to start the process of setting up a specific folder on your computer to backup and sync to Google Drive.

Once “Backup and Sync” is downloaded to your computer, launch the tool by clicking on it and it will take you to an information screen.
GOOGLE DRIVE FOLDER ON DESKTOP DOWNLOAD
The first step is to download Backup and Sync tool as available on Google Drive for both Mac and Windows PC. How to Sync Specific Folder on Computer With Google Drive Once any Folder on your computer is synced with Google Drive, any files that you add to the Synced Folder will be copied to your Google Drive account as a backup.Īny changes that you make to Synced Folder (Add, Delete or Modify Files) will get automatically synced with the back of the Folder on Google Drive.


 0 kommentar(er)
0 kommentar(er)
