

- #Ignore system files in treesize free how to#
- #Ignore system files in treesize free windows 10#
- #Ignore system files in treesize free windows#

Now, you can look through and change the advanced search options. To make these changes, click the new “Search Options” tab, which will appear after you click the search bar. Now, you need to access and modify some advanced search settings. Simply click its folder icon on your taskbar to open it, and you will find the search bar in the upper right corner.
#Ignore system files in treesize free windows#
Under “Files and Folders,” in the “View” tab of the window that will be open, you need to check “ Show hidden files, folders, and drives.” Once you are done with finding your files, you can reverse this option to hide your files again.Īfter making your hidden files visible, you have to open Windows Explorer. Start by clicking on the Windows icon in your taskbar and type “Show hidden files.” Next, click on the “Show Hidden Files and Folders” option. If you choose to search for your files using the Windows File Explorer, you need to gain visual access to hidden files and folders on your computer. Here is an in-depth look into both options: – Find Large Files Using Windows File Explorer You can use the file explorer to find and sort the applications by file size, or you can use the Windows command prompt to list all the big files on your computer.
#Ignore system files in treesize free windows 10#
If you choose to use the methods provided in the Windows 10 package, you have two options. Before you start searching for large files on your Windows 10 computer, you need to understand that you can do it by using both Windows applications and different third-party applications.
#Ignore system files in treesize free how to#
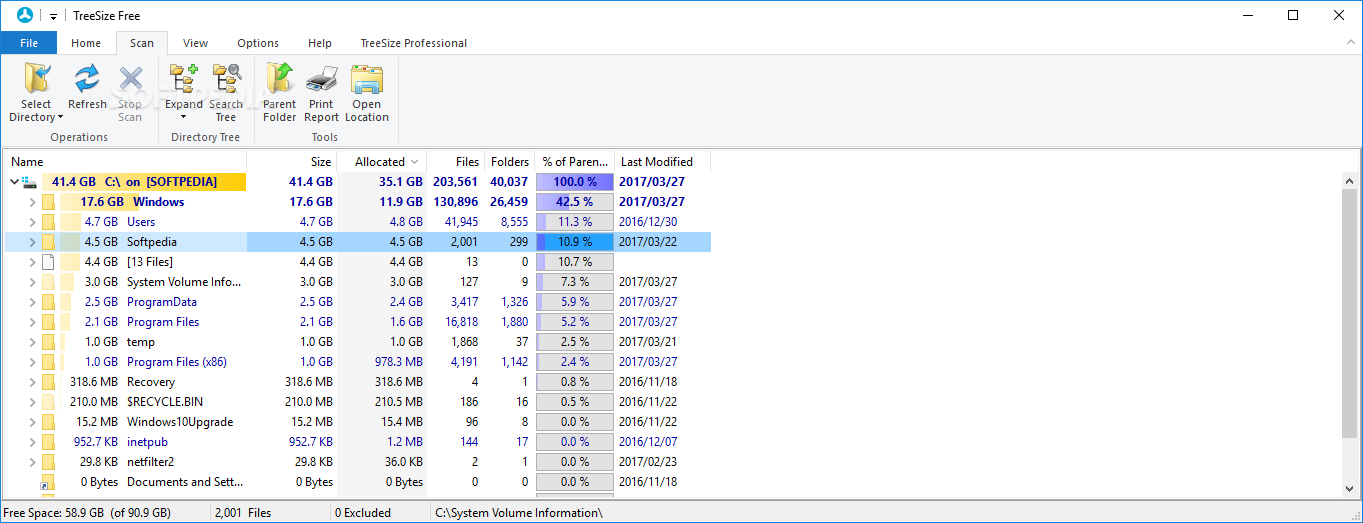
– Find Large Files Using Windows File Explorer.Paths can be formatted either as plain text or as hyperlinks. Generate expandable/collapsible Excel reportĪ dynamic Excel report will be created in which items such as folders can be expanded/collapsed just like in the Directory Tree.Ĭhose in which way the paths of files and folders should be formatted in the Excel report. Specify a file to which exported data should be written by default.Īpplies color and formatting options, such as bold text for larger folders, to generated reports as well. You can change the size for each column individually. This option allows for a fully customizable selection of columns for this particular export. A list of all available columns with their descriptions can be found here.Īctivate this option if you want to use the same columns that are currently used in the details view. Use the column list to specify which information shall be included in reports. This may result in very large reports compared to exporting the files in a grouped view (see option above). If activated, single files will be exported as well. Instead, their values such as "Size" and "Allocated" will be aggregated into a special node "". If this option is selected, single files will not be exported. If this option is selected, only folders will be exported. Only elements that have a certain minimum size will be exported. If this option is selected, the complete Directory Tree will be exported.Īllows to restrict the amount of data that is exported to a certain level. Only the expanded/visible parts of the Directory Tree will be exported. Configure the charts and lists that are added to the exportĬheck all the different chart types and list types that shall be included in the report of this export type.Įlements that are currently visible in the user interface


 0 kommentar(er)
0 kommentar(er)
